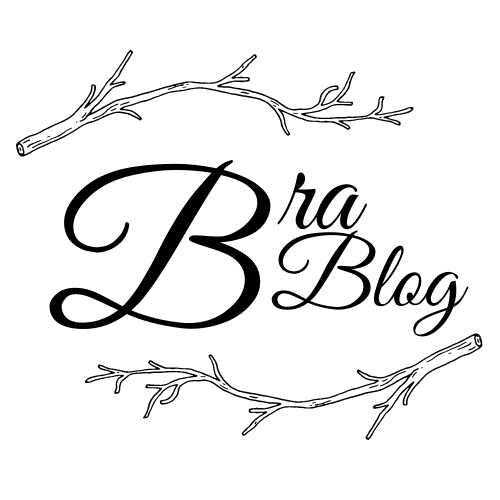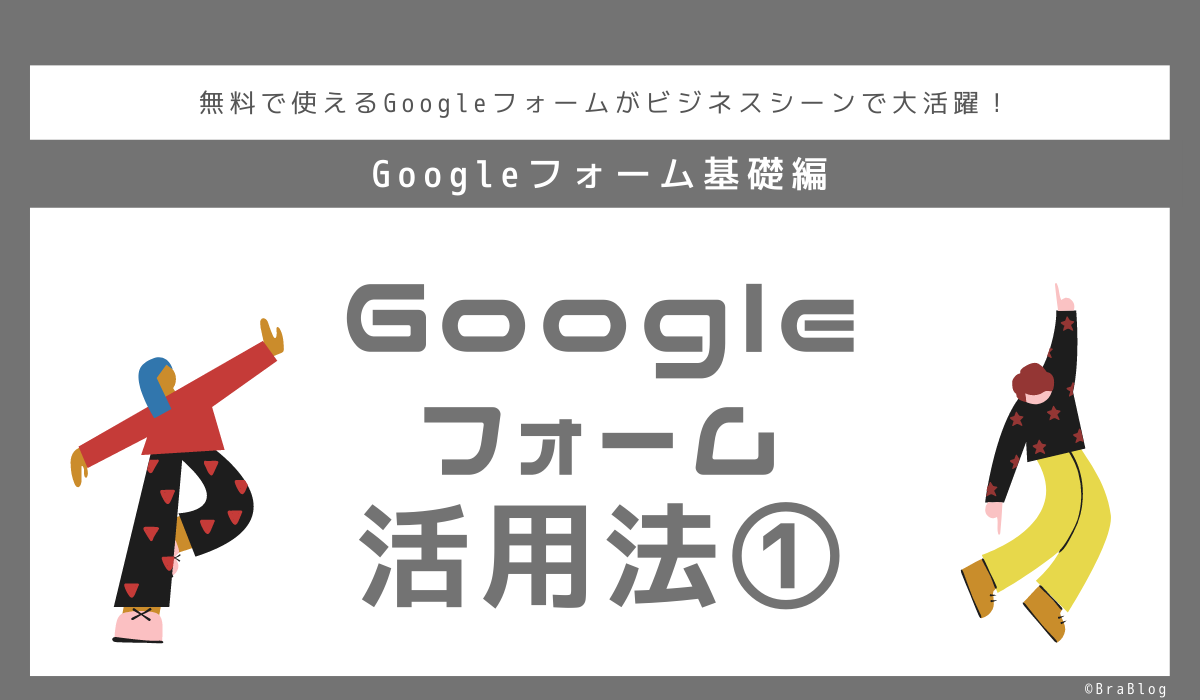使わなきゃ損!?無料ツールGoogleフォームアプリの活用法!

今や誰しも持っているであろうGoogleアカウント。
既にお仕事等でご利用になられている、知っているという方もいらっしゃるかと思いますが、今はまだ使ったことが無い、知らなくても使う機会はきっと来ない。何故なら今必要としていないから!
という方にも、もしかしたら使う機会が来るかも?Googleフォームはあなたのビジネスや学生さんにも使えるツールなのでチラッとだけでも読んでいただけると未来のあなたを助けてくれるかもしれないです。
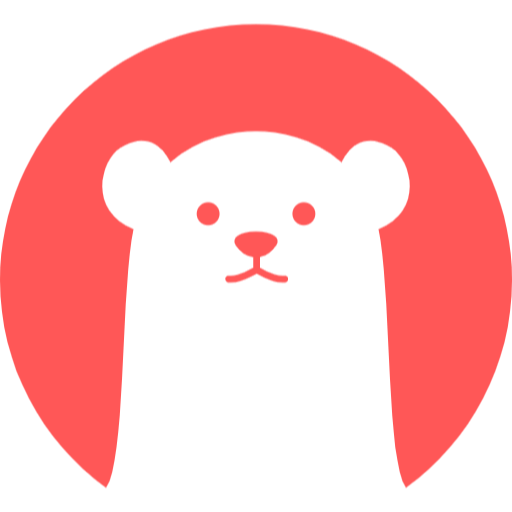
殆どの人がGoogleで使う主なサービスはGoogleplayでアプリインストールするか、G-mailの無料メールアカウントでは無いでしょうか?
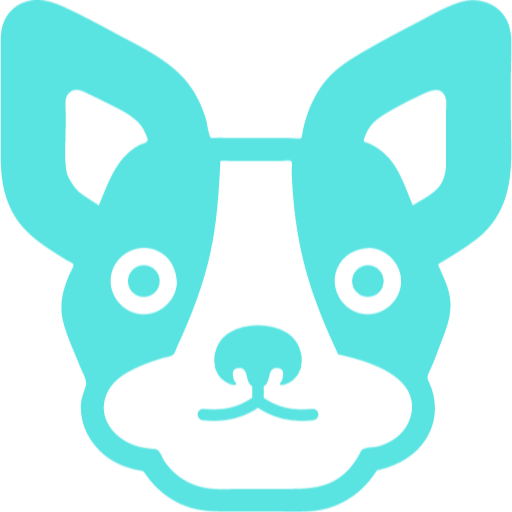
Googleフォームってそもそもなんぞ?
Googleフォームってなあに?
まずGoogleフォームって何のアプリ?何に使えるの?こんな時に使うと便利なアプリです!
- 情報収集がしたい。
- 注文受付をしたい。
- アンケートで回答を受け付けたい。
- 特典や企画の応募受付をしたい。
- 紙媒体を使わずイベントやパーティの出欠を取りたい。
- 詳細な希望を後日回答してほしい
PCをお使いの方は、まず『Googleドライブ』こちらを検索し、Googleドライブにお持ちのGoogleメールアドレスでログインしてください。
スマホをご利用の方は、アプリのストアから『Googleドライブ』と『Googleフォーム』をインストールしてください。
ご安心してください、無料です!
実際にGoogleフォームを作成してみよう!
ログイン後の画面がこちら
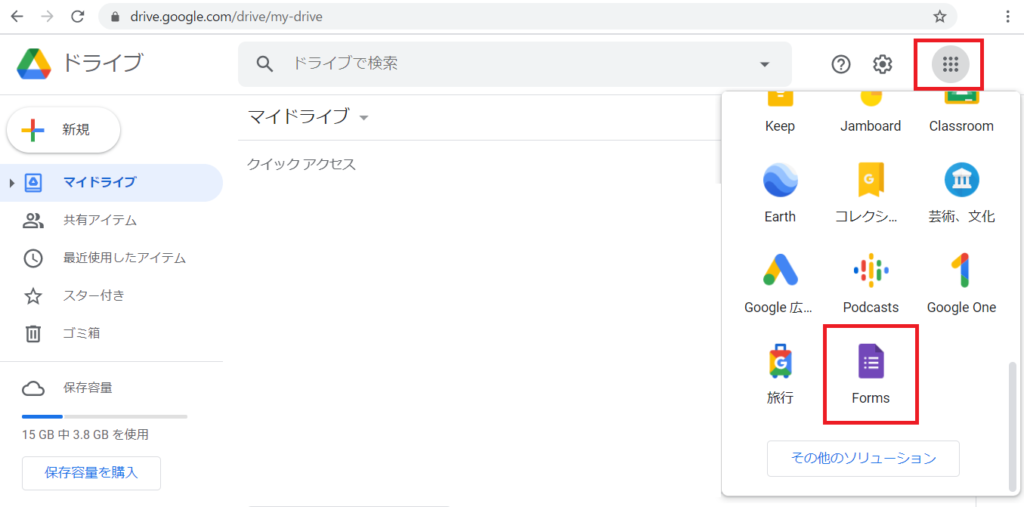
画像のような画面が開いたら画面右上のメニュー『…』をクリックメニューから『Forms』を選択
すぐに使えるGoogleフォームテンプレートギャラリー
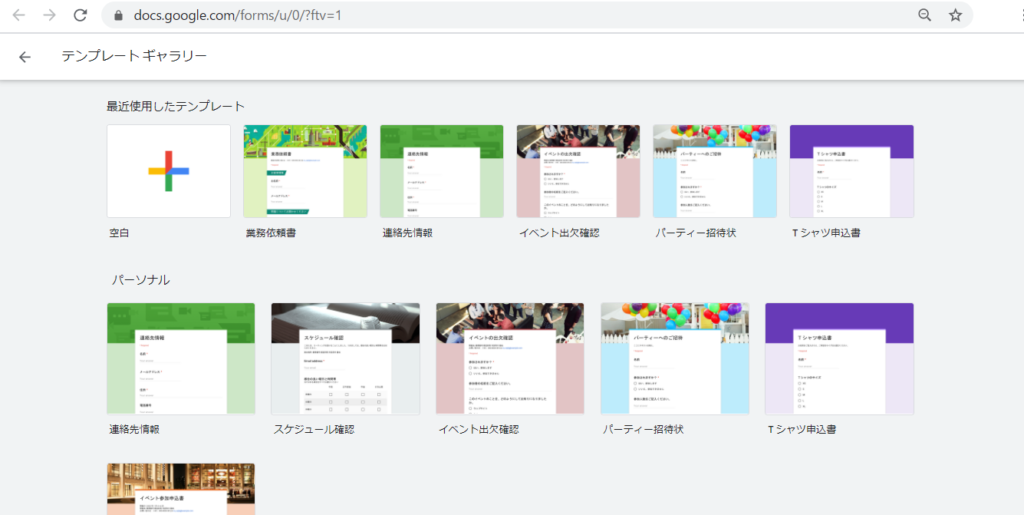
Formsを開くとテンプレートギャラリーより利用目的に沿ったテンプレートから選択することも可能ですし、空白+より新規作成も可能です。
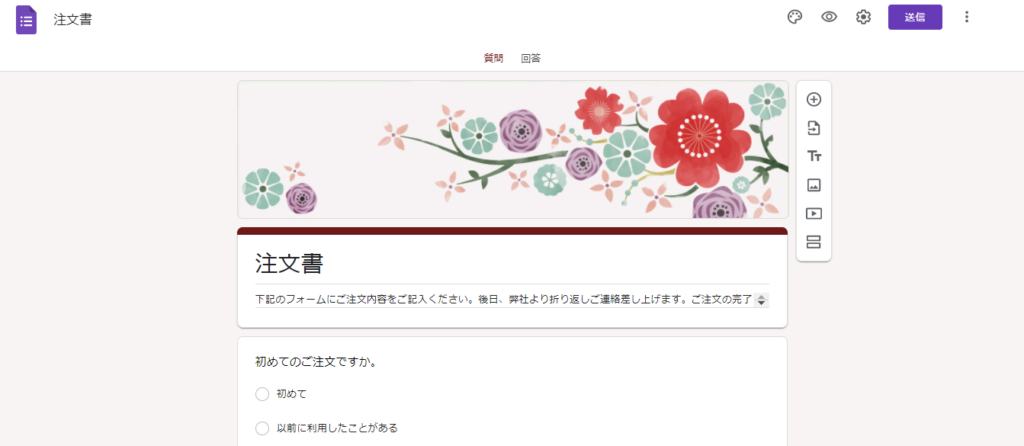
試しに『注文書』のテンプレートから作ってみよう!
Googleフォーム作成の機能操作法を知る!
テンプレートに記載の内容文やコンテンツは追加・変更可能です。
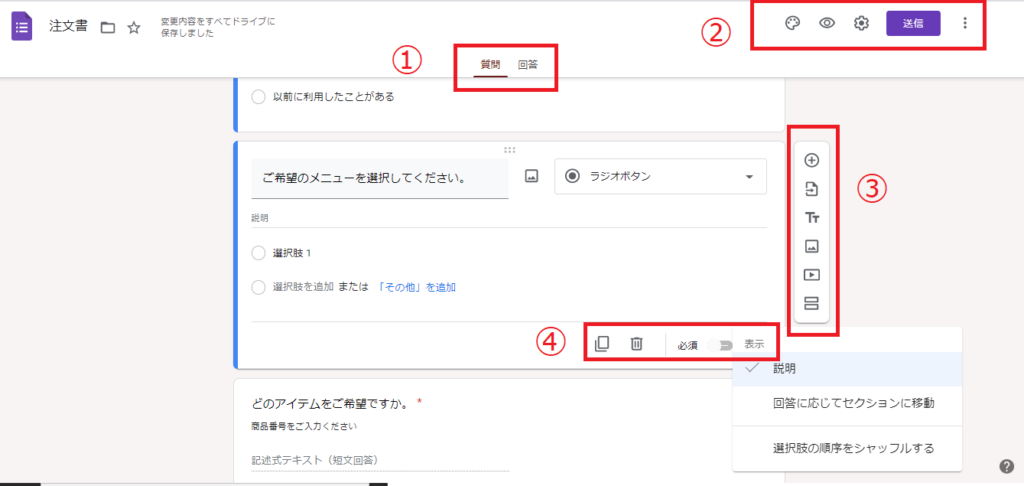
主に使う機能アイコンは➀~④
② フォーム自体の外観デザインやプレビュー表示、フォームの目的別設定、フォームを外部に送ったり、サイトに張り付けたりするときの『送信メニュー』、その他メニュー
③ メインコンテンツの項目の追加メニュー
④ 項目内要素のメニュー
まずは色んな設定ボタンを触ってみましょう!作りたい完成系に入れたい質問項目や、お客様情報、チェックボックス等をおおかた作成したら、画面右上 目のマークがありますね そこからプレビューで作成したフォームを実際に入力してみると使いやすさや足りない項目に気づくことができると思います。
その場合は何度でも編集可能なのでどんどん項目をカスタムしていきましょう。
Googleフォームで回答をもらったらどこで受け取るの?
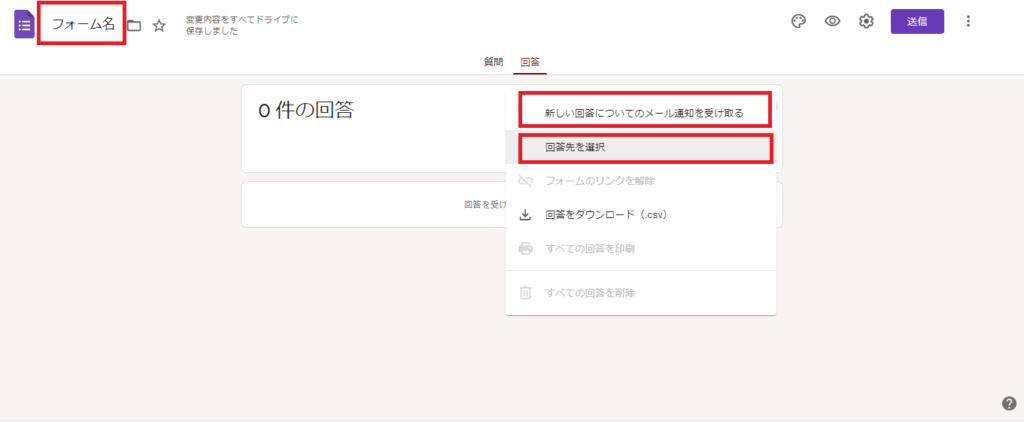
フォームに名前を付け、フォームの回答の通知・回答データの受け取り先を設定しましょう。
新しい回答についてのメール通知を受け取る→ 【Gmailに届きます】
回答先を選択 → 新しいスプレッドシートを作成→【フォーム名】→『作成』クリック
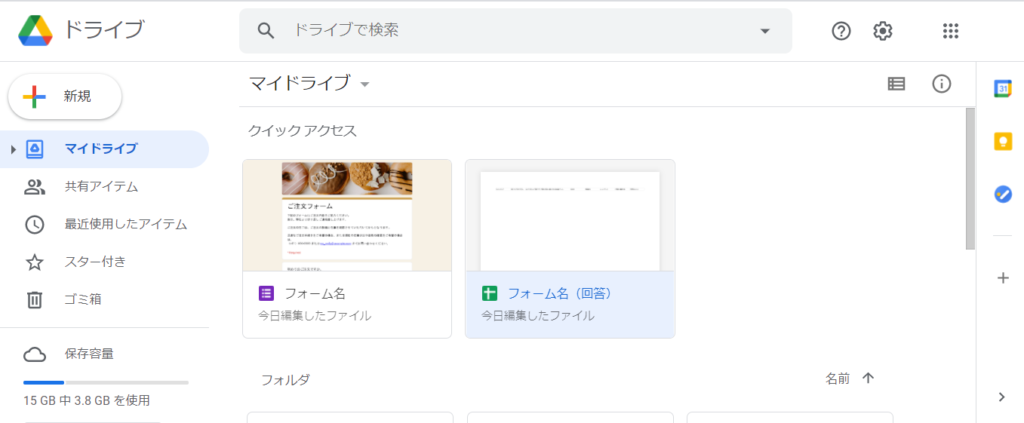
作成したスプレッドシート(Google版エクセルシート的なものです)がGoogleドライブに保存されました。このシートに回答いただいたアンケートや注文等が受信とともに随時表示されるようになっています。
試しにフォームも目のマークのプレビューからテスト回答を送ってみるとどんな風に受信するのかが分かります。
こちらのスプレッドシードの受信データが見にくい場合、Googleフォーム側の項目タイトルを簡潔に表記するのも受け付け後の効率アップになります。
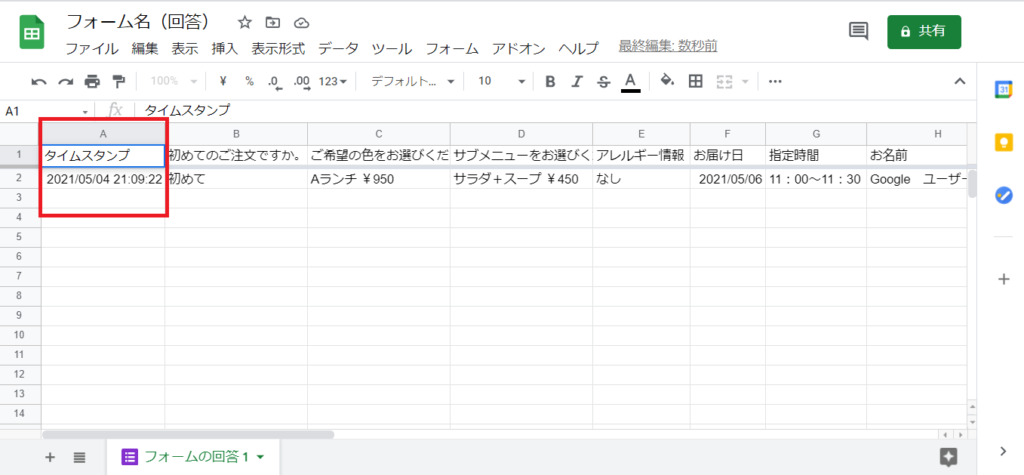
Googleフォームから受け付けた回答はこのようにタイムスタンプが刻まれネットワーク環境さえあれば回答受付のオンオフでいつでも受付可能となります。もしスプレッドシート作成後にフォーム側の項目に変更を加えた場合は、Googleドライブ側のスプレッドシートを一度削除し、再度フォーム作成の回答設定から新しいスプレッドシートを作成しましょう。受付済みの回答も反映されるのでご安心ください。
例えばサロン予約受付や・レッスンの予約フォームとしても使えますね!アイディア次第で汎用性の高いツールです!
※参考に作成した注文フォームは以下よりご覧いただけます。
※サンプルなので回答は受け付けていません
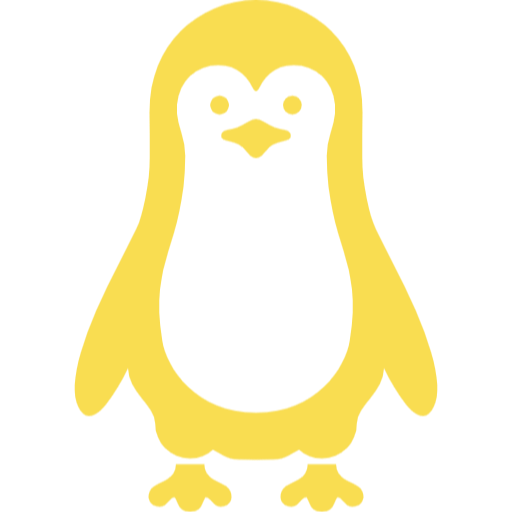
コロナ禍で飲食店を経営されている方を応援したいという気持ちで書いた記事です。オンラインやデリバリー対応は委託すれば簡単ですがコストがかかる!経費を新しいことにかけるリスク回避やコストをかけずに今始められることからスタートしましょう。
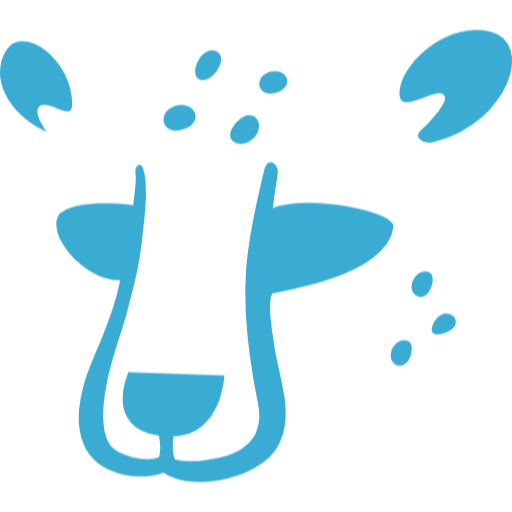
次回はこのフォームの有効活用実践編です!